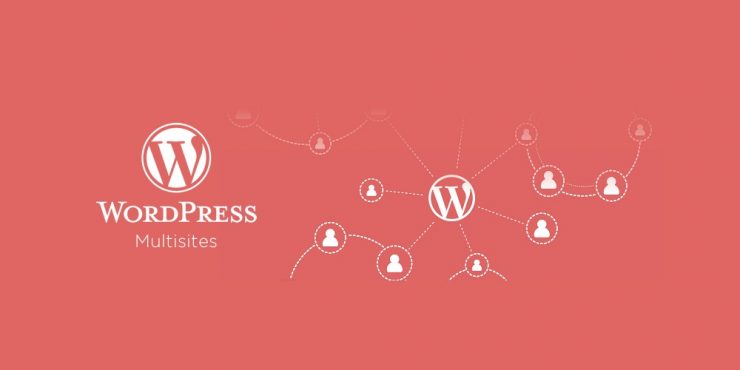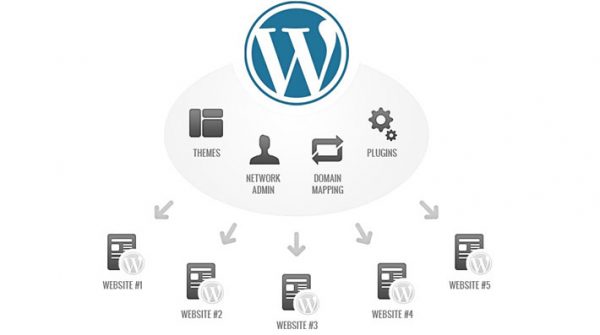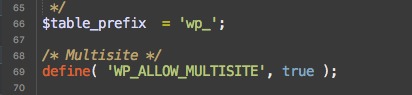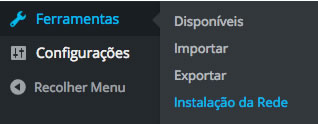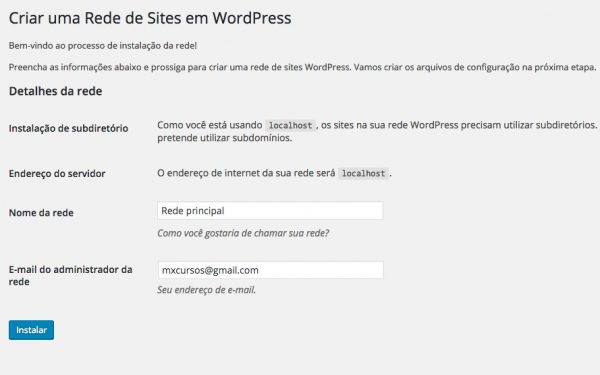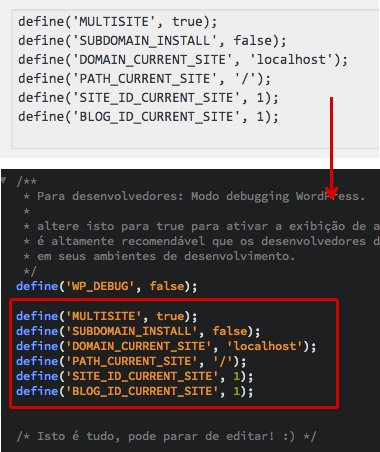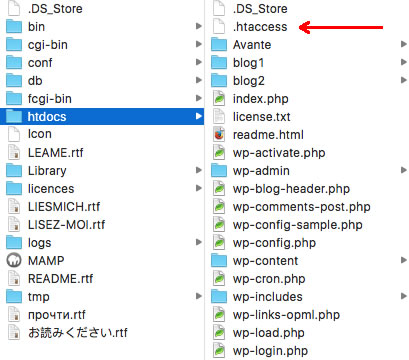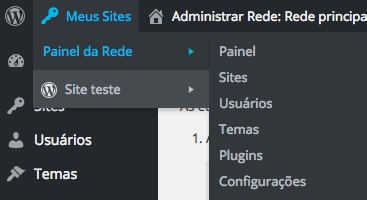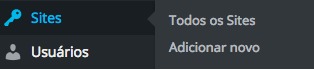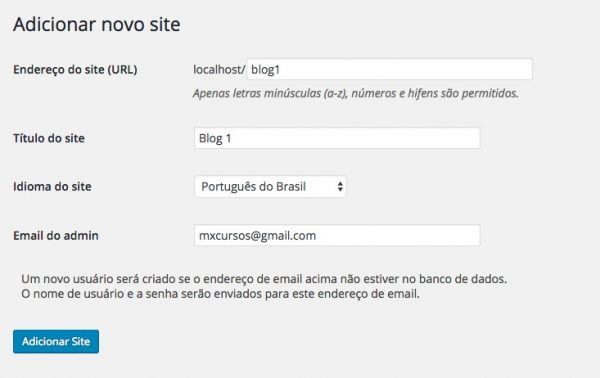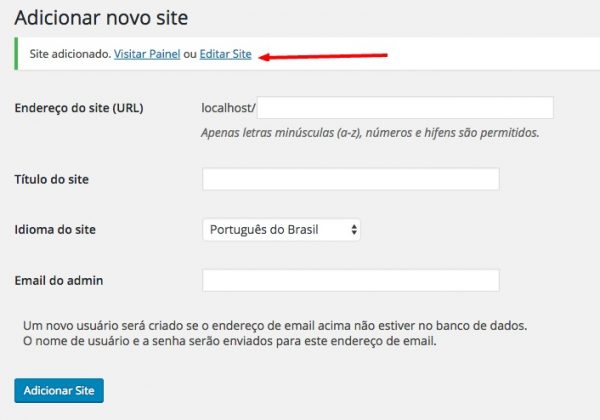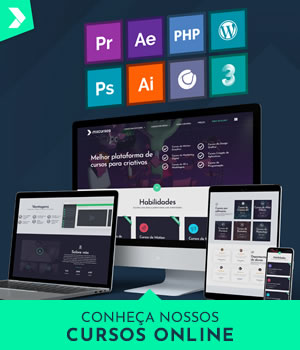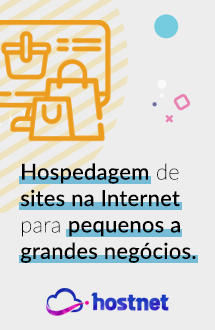A partir da versão 3.0 do WordPress, um recursos incrível foi integrado ao sistema: O WordPress Multisites, WordPress MU ou WordPress NetWorks.
O recurso vem evoluindo a cada atualização do CMS e atualmente é um aliado em tanto para quem pretende criar uma verdadeira rede de sites e/ou blogs usando uma única instalação.
Neste artigo, mostrarei como ativar o recurso e como ele funciona.
Continue lendo.
Por que usar WordPress Multisites?
Quando você instala o WordPress, o sistema cria tabelas em um banco de dados. É possível ainda instalar diversos blogs/sites WordPress no mesmo banco e para isso será necessário modificar o prefixo das tabelas para que não haja conflito. Esse processo pode ser feito facilmente durante a instalação do CMS, bastando alterar um dos campos solicitados durante o processo.
Porém, ao instalar diversos blogs/sites WordPress no mesmo banco, há grande necessidade de que cada instalação tenha um usuário administrador e diversos usuários cadastrados.
Além disso, caso você queira instalar um plugin ou tema em todos os sites, terá que fazer este procedimento em todos os sites instalados, o que demandaria trabalho e tempo.
Agora, imagine se você pudesse centralizar tudo em uma única DashBoard? Poder facilmente instalar temas, plugins e criar usuários para todos os sites dessa “rede”? E é aí que o WordPress Multisites entra.
Ele cria uma rede dentro do Dashboard e permite a instalação de diversos blogs de forma simples e rápida.
Dessa forma, será bem rápido e fácil ter rapidamente blogs como por exemplo www.seusite.com.br/blog1, www.seusite.com.br/blog2 e www.seusite.com.br/blog3 sendo administrados por um único Super Administrador e gerenciado por uma única DashBoard.
Aliás, comentei sobre o Super Admin nesse artigo e abordei de forma completa as regras de privilégios de cada usuário. Dá uma conferida lá!
Ativando a rede WordPress Multisites
Ao contrário do que muitos pensam, o recurso de Multisites já vem disponível no WordPress. Para utilizá-lo, basta apenas ativá-lo de forma bem simples e prática.
Inicialmente, conheça o Codex do WordPress (Repositório de documentação do CMS) e sobretudo, a parte que fala sobre o recurso WordPress Multisites. Lá você terá todas as informações necessárias sobre este importantíssimo recurso.
O processo de ativação do WordPress Multisites é tão simples que você vai ficar enlouquecido em não saber da existência deste recurso antes.
Abra o arquivo wp-config.php que deverá estar na pasta da sua instalação do WordPress. Utilize o editor de código de sua preferência para isso.
Logo depois desse trecho abaixo:
$table_prefix = 'wp_';
Você deverá inserir o código abaixo:
/* Multisite */ define( 'WP_ALLOW_MULTISITE', true );
E pronto! Sua rede WordPress Multisites já está ativada.
Efetue o logoff do seu painel WordPress e efetue novo login.
Observação 1: No primeiro código acima, em “$table_prefix”, o valor “wp_” poderá ser diferente da sua instalação, já que esse é o prefixo da tabela que diferencia as tabelas das demais instalações e como você pode inserir qualquer nomenclatura como prefixo, provavelmente o seu está diferente do meu. Agora, se você usou a nomenclatura padrão da instalação, estará como o exemplo acima.
Observação 2: Se você estiver testando este recurso em uma instalação local, seja usando o MAMP, LAMP, WAMP ou Easyphp, terá que remover as portas da URL, pois ele não funciona com a presença das portas, como por exemplo: http://localhost:8888
Ah, e claro, se seu blog já estiver instalado nessa url com a presença das portas, não se esqueça de removê-las antes em Configurações > Geral ou então na tabela options do banco de dados da sua instalação WordPress.
Ao logar no DashBoard, nada mudará visualmente no front do Dash, pois a rede está apenas ativada. Basta agora instalá-la!
Acesse o caminho Ferramentas > Instalação da rede (Este sim é um item que não aparecia antes :P)
Após clicar em “Instalação da Rede”, você será redirecionado para a tela a seguir.
Nesta tela, você deve definir o nome da rede e o e-mail do administrador dela.
Se pudermos fazer uma analogia de uma Rede Multisites, daria o exemplo de um condomínio. O Síndico é o Super Admin e os demais administradores são os donos de suas casas, ou seja, o Super Admin manda no condomínio todo, mas os administradores mandam apenas em suas devidas residências.
No exemplo acima, nomeei a rede como “Rede principal”, mas claro, você pode determinar o nome que desejar para sua rede.
Outro detalhe é o texto “Como você está usando localhost, os sites na sua rede WordPress precisam utilizar subdiretórios”.
Ou seja, sua rede terá sempre a estrutura de URL como http://localhost/rede1, http://localhost/rede2, e por aí vai. E claro, se seu site estiver online, será http://www.seusite.com.br/rede1, http://wwwseusite.com.br/rede2, e etc.
Se sua instalação principal estiver em um subdiretório como http://www.seusite.com.br/blog, por exemplo, ele seguirá a estrutura como http://www.seusite.com.br/blog/rede1, como http://www.seusite.com.br/blog/rede2, e por aí vai.
Se você tiver conhecimento intermediário em hospedagem de sites, conseguirá facilmente criar subdomínios. Dessa forma, sua estrutura de rede poderá ser http://rede1.seusite.com.br, http://rede2.seusite.com.br, e por aí vai.
É importante frisar que o próprio WordPress cria as pastas dos subdiretórios. Não é necessário criá-los manualmente no servidor.
Clique em “instalar”.
Na próxima tela, você terá duas caixas de código.
Na primeira caixa de códigos, você deverá copiar o código e inserir no arquivo wp-config, antes do texto comentado: “/* Isto é tudo, pode parar de editar! 🙂 */”
Já no segundo bloco de código, você deverá copiar e substituir por todos os códigos contidos no arquivo .htaccess, na raiz de sua instalação.
Pode ser que você não esteja vendo este arquivo por ele estar oculto, mas basta editar as configurações de pasta do seu computador e exibir arquivos ocultos que ele passará a aparecer.
No caso do WordPress estar instalado Online, nos principais softwares FTP e até mesmo editores de códigos é possível exibir arquivos ocultos através de suas opções e configurações. Dê uma conferida 🙂
Abra este arquivo em seu editor de códigos de sua preferência e substitua todo código pelo código do segundo bloco copiado.
Salve o arquivo e uma observação importante: Este arquivo não possui extensão. É “.htaccess” e somente isso 🙂
Obs: As vezes o “Control+s” não funcionará para salvar este arquivo. Dessa forma, use “Salvar como” e substitua o arquivo.
Ah, e claro, faça backup dos arquivos .htaccess e wp-config.php antes dessas alterações.
Apos salvar o arquivo, deslogue do Dashboard e efetue novo logon.
Ao logar novamente, você notará coisas novas na parte superior do Blog.
Na imagem acima, podemos ver o acesso à Rede principal da instalação.
Já na imagem abaixo, em “Painel da Rede”, você tem os acessos para gestão principal de toda rede.
Ao acessar os itens dessa área, como “Painel, Sites, Usuários, Temas, Plugins ou Configurações”, você poderá efetuar as configurações globais de toda rede, ou seja, ativar temas, criar usuários e ativar plugins em toda rede.
Isso é muito importante, pois impede que você efetue tal configuração individualmente em cada site da rede.
Para instalar um novo site na rede é muito simples.
Você pode clicar em “Painel” conforme imagem acima ou pode clicar em ‘Sites”, também ilustrado na imagem acima.
Mas ainda existe um outro local para isso. Fechando o Dropdown presente na imagem acima, notamos na barra lateral o item “Sites”.
Clicando em “Todos os sites”, você irá para a gestão dos sites instalados e poderá por lá mesmo criar novas instalações. Mas clicando em “Adicionar novo”, irá para a tela de criação.
Este processo já é bem intuitivo, não é verdade? Rapidamente, você terá seu primeiro site da rede instalado em “blog1”
Você poderá visitar o painel dessa instalação ou ainda editar o Site criado.
Acessando na url http://localhost, você abrirá a instalação principal da rede e acessando http://localhost/blog1, você acessará o blog que acabou de instalar na rede WordPress MultiSites.
Existem ainda diversas configurações presentes no WordPress Multisites, mas testando, vasculhando e praticando, você passará a dominar o WordPress MU em pouquíssimo tempo 🙂
E aí, gostou? Deixe seu comentário e compartilhe com seus amigos. Isso é tão simples, rápido, ajuda demais e ainda faz com que eu tenha ainda mais empenho em criar conteúdo de qualidade pra você.
Um abraço e até a próxima!