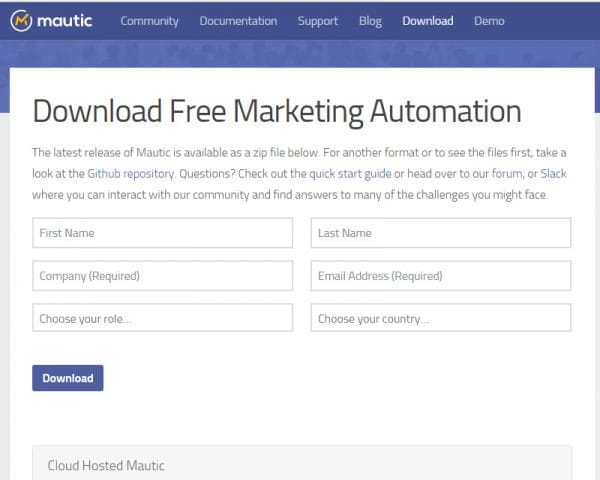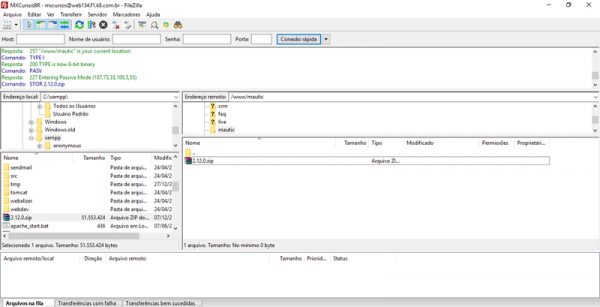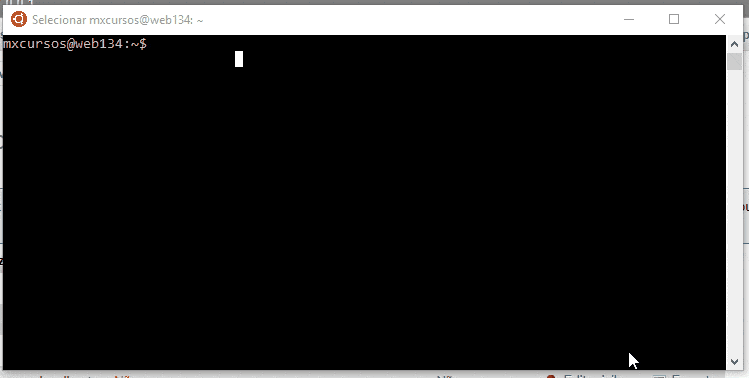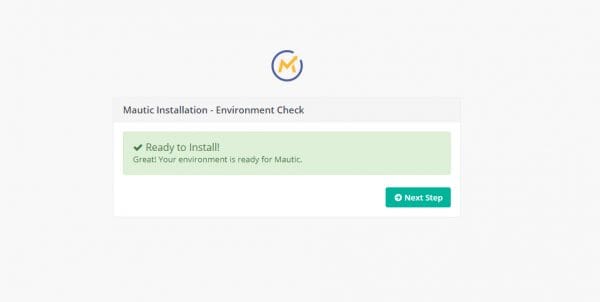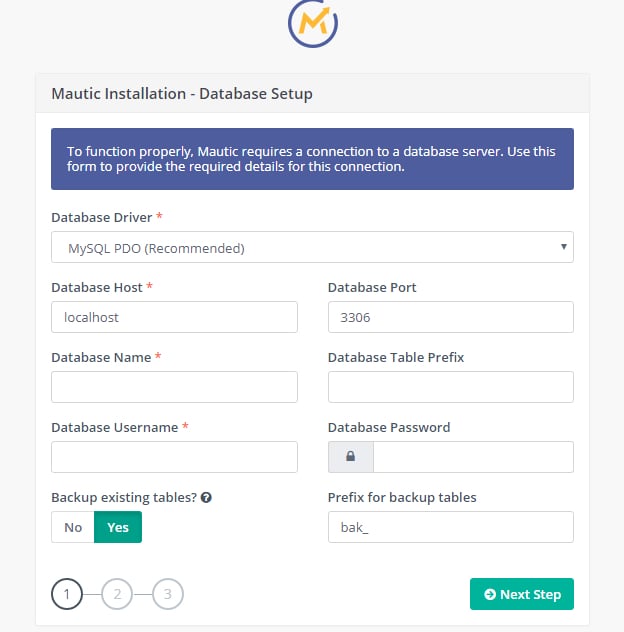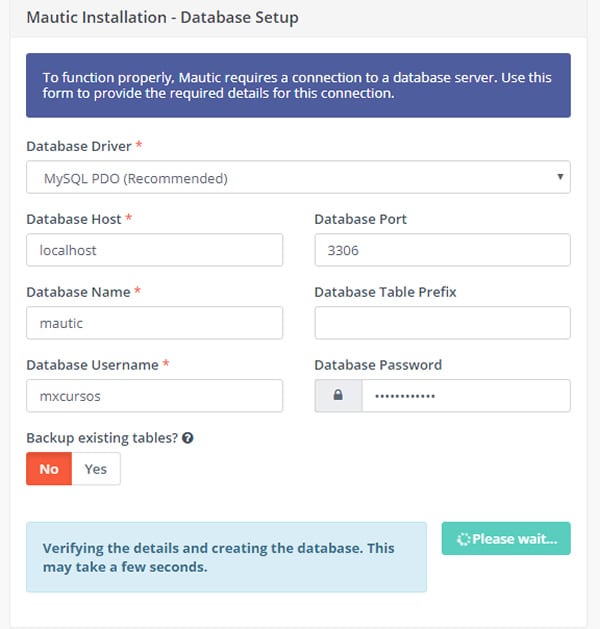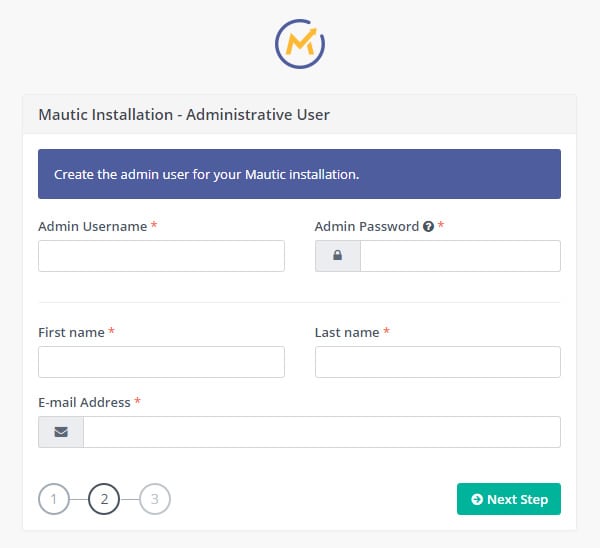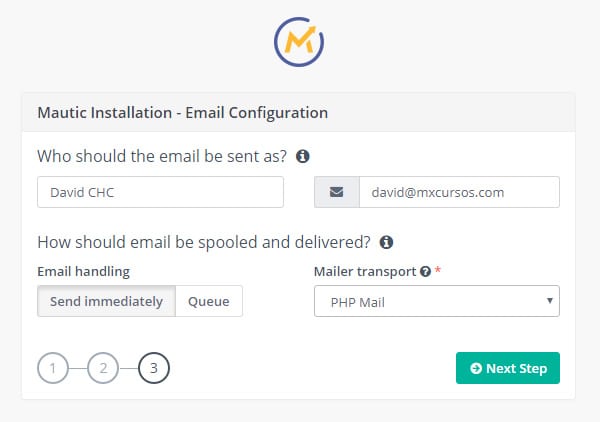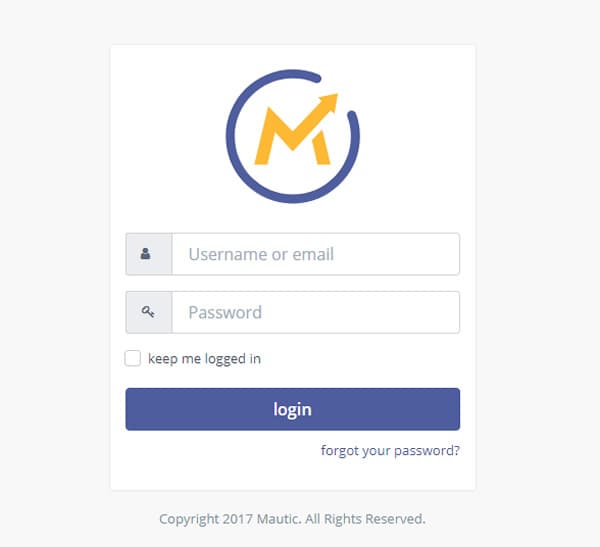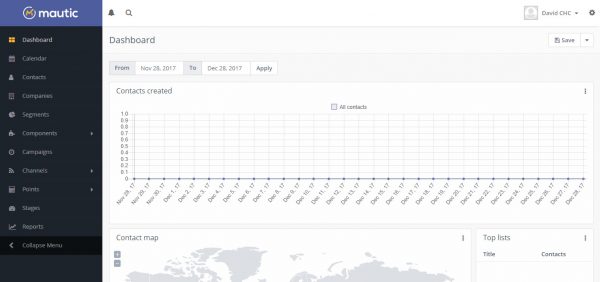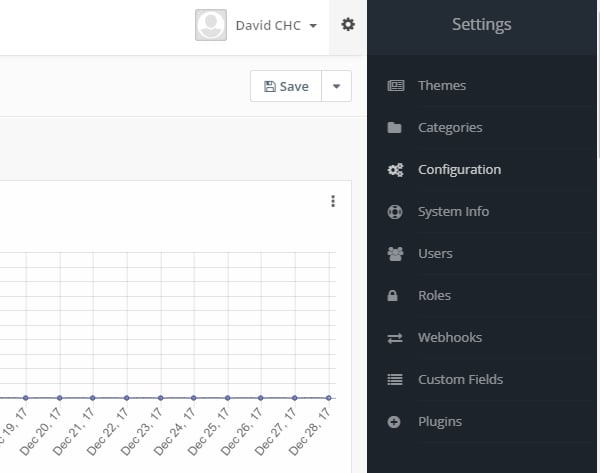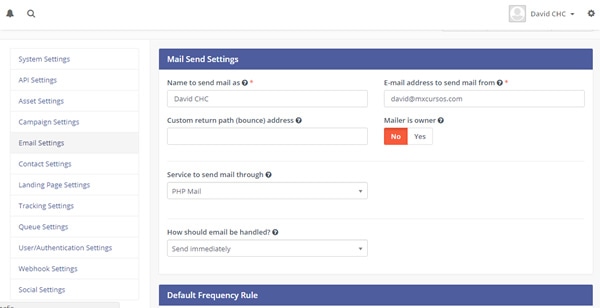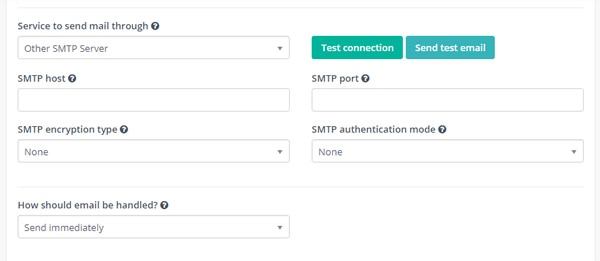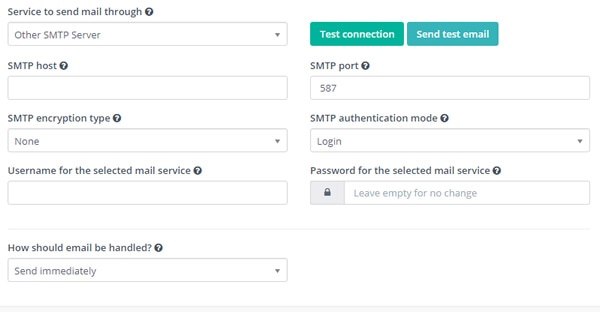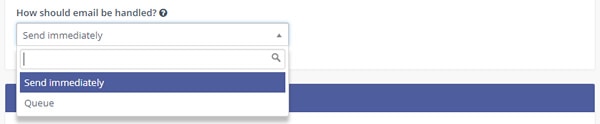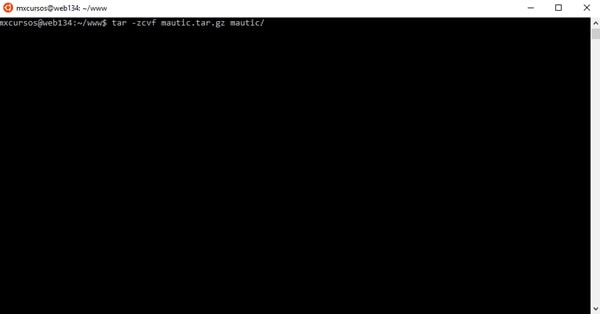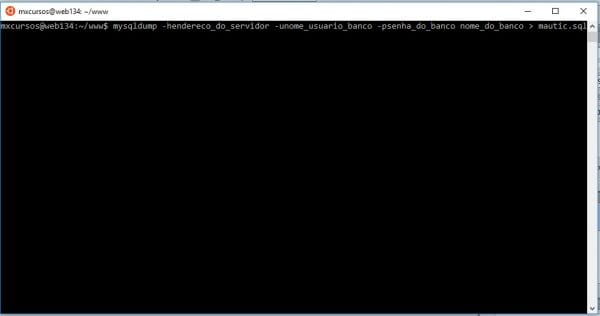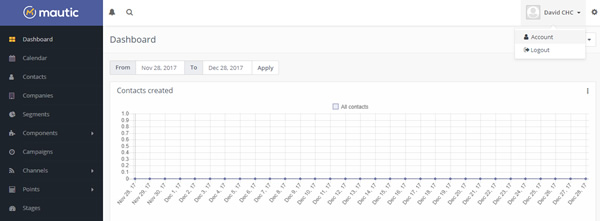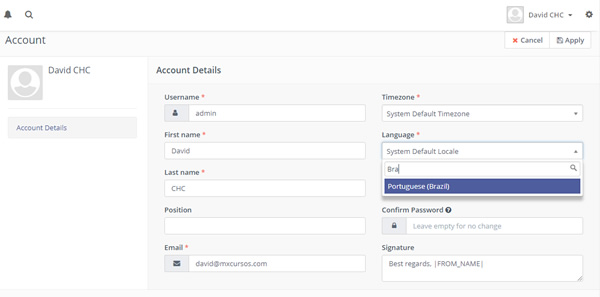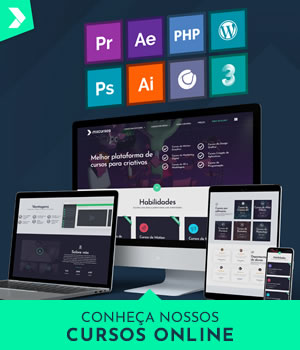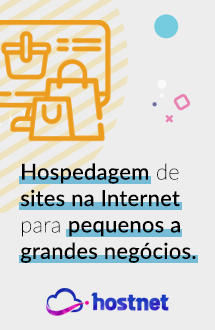O Mautic é um software Open Source (Gratuito) para gestão e automação de marketing que é capaz de automatizar todo processo de capturar leads, gestão de contato, funil de vendas, etc.
Antes só existiam ferramentas pagas, e as quais eram utilizadas no modelo de SaaS (Software As a Service), Ou seja, Software como serviço. Você contratava o serviço, mas não manteria o controle da ferramenta em seu servidor. Nesse modelo você tem prós e contras, como qualquer outra modalidade, mas muitas vezes as empresas gostarias de manter seus dados em seu controle, e com o Mautic você pode instalar em seu servidor e administrá-lo, além de obter uma gama de plugins e ainda ter acesso a uma API (“Application Programming Interface” que significa em tradução para o português “Interface de Programação de Aplicativos”.) poderosa que pode ser integrada facilmente ao seu sistema, seja ele um e-commerce ou apenas um site em WordPress.
Nota: A automação de marketing é um recurso do inbound marketing. Para se aprofundar nesse assunto, veja os artigos que criamos sobre este assunto:
- Inbound Marketing vs Outbound Marketing
- Inbound Marketing para decolar sua empresa
- Marketing de Conteúdo – Como Potencializar seu blog
Antes de tenta instalar na sua hospedagem, é importante algumas informações:
- Mautic trabalha com monitoramento, então vai exigir do seu servidor, logo hospedagens compartilhadas não são recomendadas;
- Quando instalar, instale sempre num subdomínio e não como referência em pasta, exemplo: marketing.seusite.com.br (correto) | seusite.com.br/marketing (errado);
- Mautic foi desenvolvido em PHP, a versão minima é 5.6.19, mas o recomendado é partir da versão 7;
- O banco de dados é o MySQL a partir da versão 5.5.3 +;
- Servidor web tem suporte ao Apache 2.x +, Nginx 1.0 + (1.8 recomendado).
Observação: Para instalar o Mautic, recomendamos a Hostnet, patrocinadora Oficial do MX Cursos há mais de 10 anos.
Agora podemos realizar o processo de instalação do Mautic.
Instalando o Mautic por FTP
Você pode baixar o Mautic de algumas maneiras. Uma é preenchendo os dados do formulário e assim o download é iniciado, ou diretamente via terminal (Acessando o link que baixa o software diretamente do terminal) ou ainda clona-lo do seu repositório no github ( https://github.com/mautic/mautic ) e executar o composer (gerenciador de dependência do PHP).
Nesse tutorial vamos mostrar os formados de baixar o Mautic através do arquivo zipado, fazer o download diretamente e ainda do formulário.
Acesse o site https://www.mautic.org/download/
Basta preencher os campos e clicar em Download para baixar o arquivo zipado do Mautic. No momento da criação deste tutorial, o Mautic encontra-se na versão 2.12.0.
Nesse momento, você pode enviar o arquivo zipado para sua hospedagem e dentro do servidor descompacta-lo usando o SSH, ou se estiver usando CPanel para sua administração da hospedagem, no Gerenciador de Arquivos tem opção de descompactar o arquivo zipado.
Agora se preferir, poderá ainda enviar o sistema já descompactado para pasta onde será instalado, porém já aviso: Este processo poderá demorar um pouco 😛
Para fazer a transferência do arquivo 2.12.0.zip, onde está Mautic, utilizarei o FileZilla.
Depois de logar via FTP, no lado direito do FileZilla, você vai acessar até onde está pasta que está configurada o subdomínio. Depois disso busque ao lado esquerdo (Sua máquina) onde está o arquivo e arraste para o lado direito (Servidor). Este processo fará com que o Mautic seja enviado para seu servidor.
Instalando o Mautic via Terminal
Outra forma é usando terminal para baixar o arquivo. Se você utiliza o Windows, poderá utilizar o Putty ou Bash do Git. Se utiliza o Windows 10, poderá baixar o software bash do Ubuntu, e claro, estiver usando o Mac ou Linux você pode utilizar os próprios terminais dos sistemas.
Para baixar via terminal, basta logar com dados de SSH, acessar até a pasta do subdomínio e executar o comando abaixo:
wget -l0 https://www.mautic.org/download/latest
Ele irá baixar a ultima versão do Mautic.
Tanto para o procedimento de enviar via FTP ou baixar o Mautic direto, você precisará descompactar, já que ele vem zipado.
Se você fez o procedimento via FTP, logue via SSH vá até a pasta onde enviou o arquivo zipado e dê o comando unzip:
- cd www
- cd mautic
- unzip 2.12.0.zip
Se você baixou via terminal, basta você dá um unzip no arquivo latest.
unzip latest
Pronto, agora depois de descompactar, acesse a url onde enviou os arquivos, e aparecerá essa página:
Se os pré-requisitos do sistema estiverem corretos, basta clicar em Next Step.
Aparecerá uma página onde você informará os dados do seu banco de dados.
- Database Driver: MySQL PDO
- Database host: Endereço do servidor; se você usa o CPanel, provavelmente é localhost, senão consulte sua hospedagem;
- Database Port: 3306 (pode manter)
- Database Name: Nome do Banco de dados que você criou;
- Database Table Prefix: Se não for instalar outra aplicação no mesmo banco de dados, pode deixar em branco;
- Database Username: Nome do Usuário do banco de dados que você criou;
- Database Password: Nome da senha do usuário do banco de dados;
- Backup existing tables? : Marque sim, mas somente você possuir outros dados nesse banco de dados. Mas se você criou exclusivamente para o Mautic, pode marcar não.
Depois de preencher os dados, basta clicar em Next Step.
Depois clicar, pode demorar alguns segundos, pois ele verificará seu banco de dados e crirá as tabelas do Mautic.
Preencha os campos que serão seus dados de acesso de login:
- Admin Username: Nome do usuário que você fará o login;
- Admin Password: Senha que você usará para fazer o login;
- First name: Seu primeiro nome;
- Last name: Seu último sobrenome;
- E-mail Address: Seu e-mail válido.
Depois de preencher os dados, clique em Next Step.
Você irá configurar a forma que será enviada esse e-mail, mas isso pode ser alterado depois da instalação também. Recomendo deixar tudo como padrão e depois alterar essas informações nas configurações do sistema.
- Who should the email be sent as?: Será informado Nome e E-mail que enviará as notificações onde os seus contatos irão receber.
- Email handling: Quando será enviado. Pode ser imediatamente (Send immediately ), ou colocado em Fila (Queue). O ideal seria colocado em fila, pois dessa forma o Cron Tab irá trabalhar os envios pra você automaticamente. O Cron Tab é um agendador de tarefas do Linux, o qual irá solicitar a requisição ou execução do arquivo de tempos em tempos. As empresas de hospedagem possuem, em sua maioria, este recurso; no caso da Hostnet, fique frio! Eles possuem também :p
- Mailer Transport: A forma que será enviado. Muitas hospedagens desabilitam a função mail do PHP, então você terá que configurar o envio de SMTP.
Depois de configurar, clique em Next Step.
Pronto, agora seu Mautic está instalado. Basta logar usando o login e senha criado durante a instalação e terá acesso ao Dashboard abaixo.
Configuração do Mautic
Iremos configurar a forma de envio via SMTP, pois é comum a função mail do PHP ser desativada por padrão pelas empresas hospedagens. Você pode utilizar outros serviços, até mesmo o Gmail para disparar esses emails.
Para acessar as configurações, clique sobre a engrenagem localizada no canto direito do sistema e depois acesse o item Configuration no menu.
Depois, ao lado esquerdo da tela, clique em Email Settings. Veja que por padrão, em Service To send mail Through, está marcado para PHP Mail, Clicando ali você terá várias opções. Escolha Other SMTP Server.
Quando você escolher a opção Other SMTP Server, campos extras serão exibidos. Você irá preencher com os dados que você irá solicitar junto à sua hospedagem.
- SMTP host: Endereço smtp do serviço de email;
- SMTP port: Porta do endereço, na maioria dos casos é 587;
- SMTP encryption type: Forma de criptografia. Você precisa se atentar a esta opção, pois algumas hospedagens pedem para deixar como none, mas é preciso consultar;
- SMTP authentication mode: Será a forma de autenticação. Nesse caso, escolha Login. Quando escolher essa opção, mostrará mais 2 campos: Login e Senha.
- Username for selected mail service: Adicione seu usuário do e-mail. Na maioria dos casos, é seu próprio e-mail. Se estiver usando a Hostnet, você irá alterar o sinal de @ para = na hora de definir o usuário, como por exemplo: nome=seusite.com.br ao invés de [email protected]
- Password for the selected mail service: Adiciona a senha do seu e-mail que você configurou.
Agora basta testar clicando em Send test email e se tiver tudo correto, você receberá em seu e-mail essa mensagem:
Hi! This is a test email from Mautic. Testing…testing…1…2…3!
Outra solução é usar um serviço de e-mail marketing como o SendGrid. Esta integração é tão simples quanto fazer bolinhas de sabão :P.
Agendamento (Cron Tab) no Mautic
Na mesma tela onde configuramos a forma de envio, temos a opção de como será enviado esses emails:
How should email be handled? Send immediately (Imediatamente) ou Queue (Fila).
É sempre recomendado utilizar Queue, pois desta forma o sistema irá adicionar os disparos numa fila, enviando os e-mails em lote. Isso é muito útil e indispensável se você tiver muitos e-mails cadastrados.
E para utilizar o processo em Fila (Queue), é necessário configurar o Cron Tab da sua Hospedagem, que é uma forma de agendamento para executar ou consultar arquivos em períodos predefinidos por você.
Existem hospedagens que você tem um painel onde você só informa o intervalo e o que será executado ou requisitado. Nesse tutorial, vamos informar uma configuração em linha de comando, porque dessa forma será melhor se precisarem configurar na hospedagem de vocês. Mas vamos informar a linha que seria adicionada e abaixo o intervalo que ela representa.
Os procedimentos que devem ser configurados por padrão, são:
- Atualização das campanhas.
- Envio das campanhas.
- Atualização dos segmentos.
- Envio e-mails.
- Remoção de dados antigos
- Atualização da tabela de geolocalização pelo endereço IP.
É recomendado que os tempos definidos não conflitam, evitando assim executar a tarefa no momento da execução de outra.
Atualização das campanhas
1,30,50 * * * * php /home/<login>/www/<pasta>/app/console mautic:campaigns:update
Executará a cada 1,30,50 minutos
Envio das campanhas
10,25,40,55 * * * * php /home/<login>/www/<pasta>/app/console mautic:campaigns:trigger
Executará a cada 10,26,40,55 minutos
Atualização dos segmentos
0,15,35,45 * * * * php /home/<login>/www/<pasta>/app/console mautic:segments:update
Executará a cada 0,15,35,45 minutos.
Envio e-mails
4,33 * * * * php /home/<login>/www/<pasta>/app/console mautic:emails:send
Executará cada 4,33 minutos
Remoção de dados antigos
0 0 * * php /home/<login>/www/<pasta>/app/console mautic:maintenance:cleanup –days-old=365 –dry-run
Executará a meia-noite
Atualização da tabela de geolocalização pelo endereço IP
46 * * * * php /home/<login>/www/<pasta>/app/console mautic:iplookup:download
Executará a cada 46 minutos
Você pode executar esse comandos manualmente, basta acessar o SSH e ir até a pasta onde instalou o Mautic e executar o comando:
php app/console mautic:emails:send
Se sua hospedagem tiver mais de uma versão do PHP, talvez será necessário indicar a versão ao executar:
php7.0 app/console mautic:emails:send
Atualização do Mautic
A atualização do Mautic é bem simples. A forma mais prática de atualizá-lo é através de linha de comando. Porém, antes de atualizar o sistema, realize o backup do Mautic primeiro, tanto dos arquivos, quanto do banco de dados.
No nosso exemplo, instalamos numa pasta chamada mautic, então podemos compactar toda essa parte preparando o sistema para o backup de segurança. Para isso, podemos executar o comando:
tar -zcvf mautic.tar.gz mautic/
Depois será necessário fazer o backup do banco de dados, usando o comando mysqldump.
mysqldump -hendereco_do_servidor -unome_usuario_banco -psenha_do_banco nome_do_banco > mautic.sql
Basta substituir com os dados do banco de dados e pronto!
Depois do backup, você já pode atualizar o mautic. Basta acessa via SSH, e ir na pasta do mautic e executar:
php app/console mautic:update:find
Esse comando acima irá buscar se tem atualização. Se tiver, você pode executar esse comando:
php app/console mautic:update:apply
Esse comando acima irá aplicar a atualização. Depois será necessário remover o cache:
php app/console cache:clear
Com esse comando acima, você consegue limpar o cache do Mautic. Depois é só acessar o site e prontinho! Mautic Atualizado para a nova versão.
Deixar o Mautic em Português
O Mautic por padrão vem em Inglês e para facilitar, o tutorial todo foi baseado com ele inglês, mas você pode configurá-lo para o Português.
Acesse a parte superior a direita, onde aparece seu nome e um avatar. Clique onde está seu nome e depois account.
Em Language, basta buscar por Portuguese (Brazil) e depois clicar em Apply. Depois de atualizar a página, você verá que o sistema já encontra-se traduzido. Caso isso não ocorra, deslogue do sistema e faça um novo login.
Conclusão
O Mautic realmente é uma excelente ferramenta de automação e marketing, é Open Source, conta com uma comunidade ativa e pode contribuir muito para automatizar suas campanhas. Se você trabalha com Marketing Digital, com certeza vale a pena conhecer essa ferramenta.
Já usou Mautic, está tentando instalar? Já instalou? Deixe seu comentário e vamos bater um papo!
BÔNUS
Caso queira saber mais sobre o Mautic, e melhorar os processos de marketing e vendas de sua empresa, a Hostnet disponibilizou um Ebook para quem deseja conhecer melhor essa ferramenta.
https://www.hostnet.com.br/ebook/automacao-de-marketing-com-mautic/
Abraços.